Raspberry Pi 2 – Einrichtung
Der Raspberry Pi 2 ist ein kleiner Bastelcomputer auf ARM-Basis, ein wesentlicher Vorteil des Mini-Rechners ist vor allem der günstige Preis sowie der geringe Energieverbrauch. Den Raspberry Pi 2 kann man bereits ab 39,95 Euro bei Amazon* bestellen und bietet folgende Hardwareausstattung: ARM-Cortex CPU mit 900 MHz (Quadcore), 1024 MB Arbeitsspeicher, Broadcom VideoCore IV GPU, 4x USB 2.0, 100 Mbit/s Ethernet-Port, GIPO-Pins. Für den Betrieb wird zudem ein Micro-USB Kabel und / oder ein passendes Netzteil* benötigt das 5 Volt und 2A bereitstellen kann.
Im folgenden Artikel möchten wir nun mit der Grundeinrichtung des Raspberry Pi’s beginnen. Wir beschränken uns hierbei auf die reine Installation des Betriebssystems, weitere Konfigurationen werden in extra Anleitungen behandelt werden und werden am Ende dieses Beitrags verlinkt.
Vorbereitung
Zunächst benötigt ihr neben einem Raspberry Pi 2 ein passendes Micro USB-Kabel oder ein passendes Micro USB Netzteil. Weiterhin wird eine Micro SD-Karte mit mindestens 8GB sowie ein normaler Computer benötigt. Für die spätere Konfiguration des Pi’s wird außerdem ein HDMI-Kabel mit passendem Monitor oder alternativ ein Ethernet-Kabel benötigt, um auf euren Raspberry direkt zugreifen zu können. Eine Internetverbindung wird für den Download einiger Programme vorausgesetzt. Optional bei Monitor-Betrieb: USB-Tastatur, USB-Maus.
Download
Im Normalfall wird euer Raspberry Pi ohne Betriebssystem und ohne MicroSD-Karte ausgeliefert, daher müsst ihr zunächst das Raspbian-Betriebssystem mit Hilfe eures normalen Computers von der Herstellerseite herunterladen:
https://www.raspberrypi.org/downloads/raspbian/
Nachdem ihr das Betriebssystem-Image erfolgreich auf euren PC heruntergeladen habt, benötigt ihr noch ein passendes Formatier- und Installationsprogramm um das Image auf eure MicroSD-Karte zu kopieren. Dazu ladet ihr das Programm „Win32 Disk Imager“ von der nachfolgenden Webseite herunter:
http://sourceforge.net/projects/win32diskimager/
Image auf MicroSD-Karte kopieren
Steckt nun eure MicroSD-Karte in euren Hauptrechner und führt das zuvor heruntergeladene Programm „Win32 Disk Imager“ aus. Wählt zunächst euer heruntergeladenes Raspbian-Image und anschließend das richtige Laufwerk aus. Nun könnt ihr den Kopiervorgang mit Klick auf „Write“ starten:
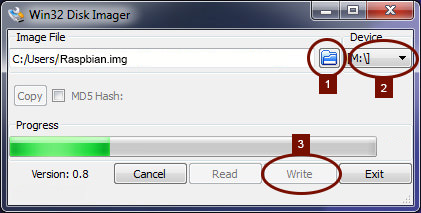
Raspberry starten
Nachdem ihr das Image erfolgreich auf die MicroSD-Karte kopiert habt könnt ihr die Karte nun in euren Raspberry Pi 2 stecken. Anschließend verbindet ihr noch ein Ethernet-Kabel und / oder ein HDMI-Kabel samt Monitor mit dem Pi (+ USB-Tastatur / Maus). Sobald ihr auch eurer Micro USB-Kabel / Netzteil mit dem Raspberry verbunden habt und die Stromversorgung sichergestellt ist, wird der Mini-Rechner starten – ein Einschalten ist, auch mangels Taster, nicht nötig.
Mit HDMI-Monitor: Eurer Raspberry sollte nun erfolgreich mit dem zuvor installierten Raspbian-Image hochfahren (kann einige Minuten dauern). Im Monitorbetrieb seht ihr direkt eine Desktop-Oberfläche. Fertig.
Mit Ethernet-Kabel über SSH: Verbindet euch mit dem Raspberry über das Netzwerk via SSH-Verbindung. Unter Windows könnt Ihr z.B. auch den SSH-Client „PuTTY“ nutzen: http://www.putty.org/ – damit ihr auch eine Verbindung aufbauen könnt, benötigt ihr noch die zugewiesene IP-Adresse eures Raspberrys – dazu schaut kurz in eurem Router nach unter welcher IP-Adresse euer Pi aktuell erreichbar ist.
Mit Hilfe von PuTTY, dieser IP-Adresse sowie dem Nutzername „pi“ könnt ihr nun eine SSH-Verbindung aufbauen. Beim Verbindungsaufbau wird anschließend das Passwort benötigt, das Standard Kennwort lautet beim Raspbian-Image immer „raspberry„. Fertig.
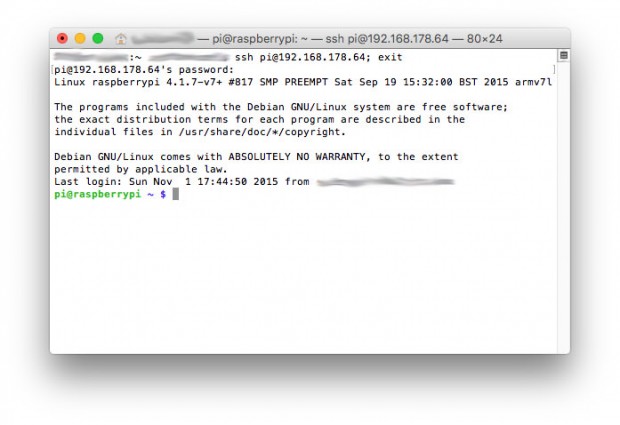
Weitere Raspberry Pi Anleitungen:
Raspberry Pi – Raspbian Download
Raspberry Pi 2 mit Ultraschall-Sensor
Raspberry Pi: Temperaturmessung mit dem DS1820
Raspberry Pi: Taster anschließen

Ein Comment zu "Raspberry Pi 2 – Einrichtung"