Festplatte auf SSD klonen – so funktioniert’s
Festplatten sind langsam, machen krach und sind auch nicht sonderlich schnell, daher macht der Umzug auf einen schnellen SSD-Speicher durchaus Sinn. Doch wie bekommt man am besten die vorhandenen Dateien auf das neue Speichermedium? Diese und weitere Fragen klären wir für euch in dem folgenden Ratgeber.
SSD-Vorteile und die Festplatten-Nachteile
Die Vorteile von Festplatten schwinden zunehmend und beschränken sich heutzutage eigentlich nur noch auf die größere Kapazität und den günstigeren Preis im Vergleich zu SSD’s. Im Zuge Datenzugriff sind Solid-State-Drives deutlich performanter unterwegs als Festplatten und erreichen Schreib- und Leseraten von mehreren Gbit pro Sekunde, Festplatten sind aufgrund der verbauten Mechanik dagegen auf etwa 100 bis 200 Megabyte pro Sekunde beschränkt.
Auch in Punkto Zugriffszeit sind SSD’s deutlich voraus, Festplatten müssen dagegen zunächst nach den entsprechenden Dateifragmenten mit dem Lesekopf suchen, was den zufälligen Datenzugriff mehr als erschwert und somit auch die Startzeiten von Programmen verzögert.
Alte Dateien ausmisten
Bevor man seine Daten auf ein neues Speichermedium transferiert, sollte man zunächst nicht benötigte Dateien ausmisten. Dies schafft nicht nur mehr Ordnung auf Ihrem Computer sondern bringt auch mehrere Geschwindigkeitsvorteile mit sich. Zum einen kann auf nicht so vollen Datenträgern schneller zugegriffen werden, zum anderen wird später auch der Kopiervorgang schneller von statten gehen.
Tipp: Besonders im Download-Ordner sammeln sich viele überflüssige Dateien an, außerdem macht es Sinn nicht mehr benötigte Programme zu deinstallieren. Über die Einstellungen von Windows 10 können unerwünschte Programme ganz einfach mit wenigen Klicks von der Festplatte gelöscht werden und so ordentlich Speicherplatz freigegeben werden.
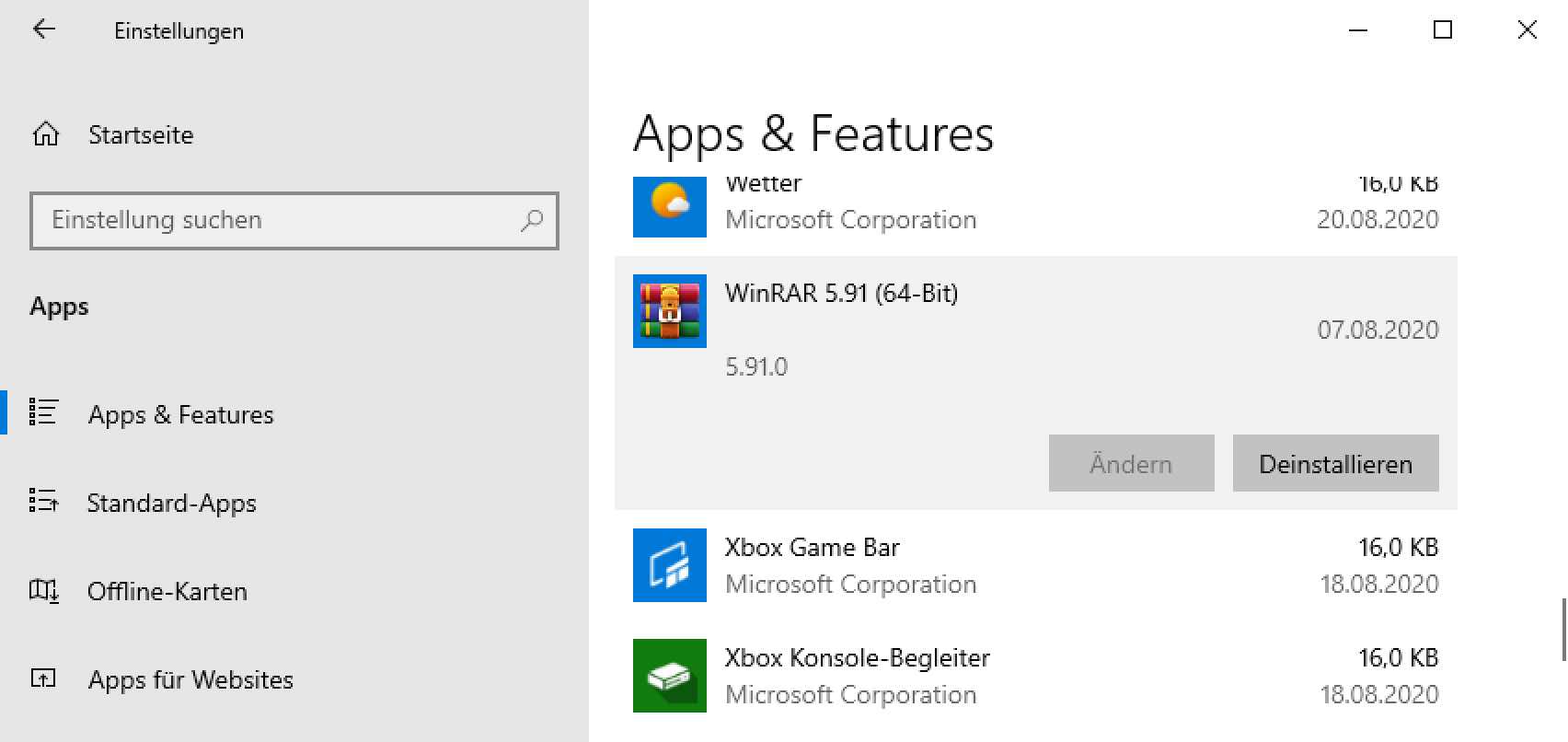
Neue SSD anschließen
Öffnen Sie nun Ihren Computer und schließen Sie dort die neu erworbene SSD über den SATA-Port oder über einen M.2 Anschluss an. Falls Sie ein Notebook benutzen können Sie sich auch einen passenden USB-Adapter besorgen, damit können Sie das Solid-State-Drive bequem über einen USB 3.0 Anschluss mit den neuen Daten bespielen und sind nicht auf einen zweiten internen Anschluss angewiesen.
Software installieren & verwenden
Damit wir die Festplatte klonen können, benötigen wir zusätzlich noch die passende Software. Unsere Wahl ist dabei auf den MiniTool Partition Wizard gefallen, dieser bietet mit der Pro-Lizenz die komfortable Möglichkeit eines bequemen Umzugs der Vorhandenen HDD auf eine schnelle SSD. Preislich liegt das Programm unter 60 Euro, sollten Sie zudem eine nicht Systemplatte klonen wollen, ist dies sogar mit der ebenfalls angebotenen Gratisversion möglich.
- Starten Sie den Partition Wizard
- Wählen Sie die Ausgangsquelle (ihre eingebaute Festplatte)
- Danach das Ziellaufwerk (SSD) auswählen
- Den Klonvorgang starten
Je nachdem wie voll ihre aktuelle Festplatte ist, kann das Klonen einige Minuten oder sogar mehrere Stunden betragen. Am besten Starten Sie diesen Vorgang also wenn Sie Ihren Computer einige Zeit nicht benötigen.
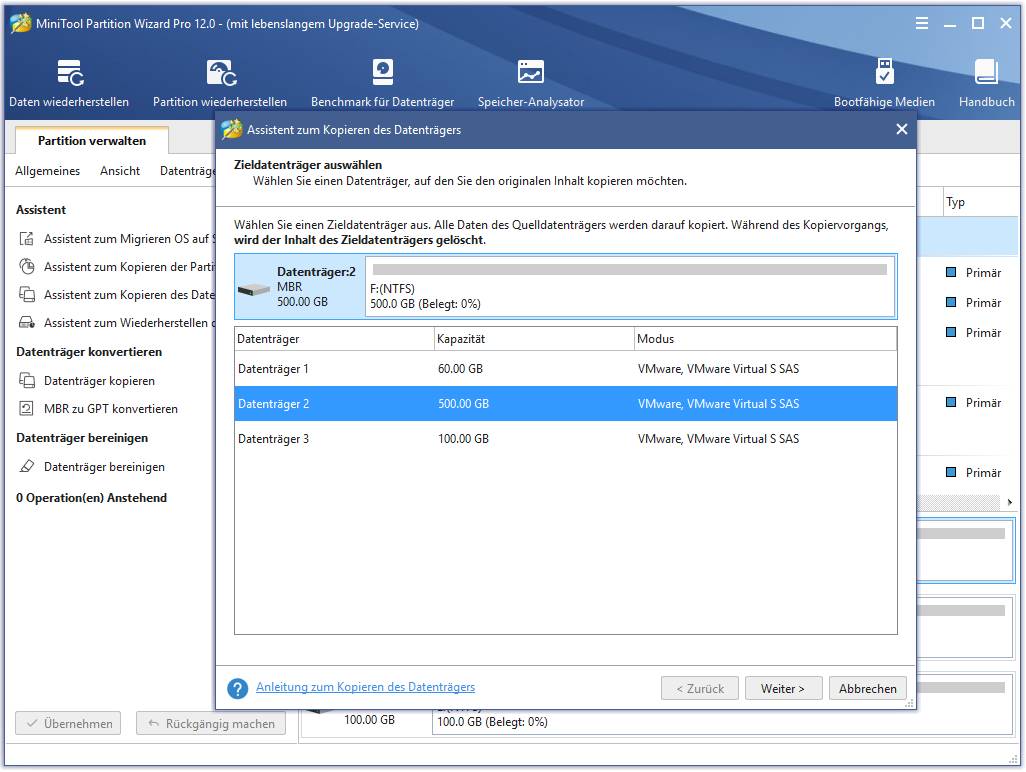
Neuen Datenträger einbauen
Zum Abschluss müssen wir nach dem erfolgten Kopiervorgang lediglich noch die alte Festplatte aus unserem Computer entnehmen und diese gegen die neu bespielte SSD austauschen. Je nach PC-Konfiguration muss das Boot-Medium anschließend neu im UEFI festgelegt werden. Weitere Informationen zu diesem Thema finden Sie durch eine Google Suche nach „UEFI Boot Reihenfolge“ festlegen.
