Arduino: LCD ohne Potentiometer anschließen
In der folgenden Anleitung zeigen wir euch, wie ihr ganz einfach ein günstiges LC-Display an eurem Arduino verwenden könnt – für die Display-Kontrasteinstellung setzen wir auf Widerstände, da wir aktuell kein Potentiometer zur Verfügung haben. Am Ende dieses Tutorials haben wir außerdem noch ein kleines „Hello World“-Programm für euch vorbereitet.
Einkaufsliste
Für diese Anleitung werden die folgenden Bauteile benötigt:
Arduino (Nano) inkl. USB-Kabel – ca. 14 Euro – siehe z.B. bei Amazon*.
LC-Display – ca. 6 Euro – siehe z.B. bei Amazon*.
Verbindungskabel – ca. 4 Euro – siehe z.B. bei Amazon*.
Lötkolben inkl. Zubehör (optional) – ca. 19 Euro – siehe z.B. bei Amazon*.
Gemischte Widerstände – ca. 10 Euro – siehe z.B. bei Amazon*.
(Folgende Widerstände werden benötigt: 220 Ohm, 10kOhm, 390 Ohm)
Schaltplan
Zur besseren Übersicht haben wir hier unser Schaltbild eingebunden:
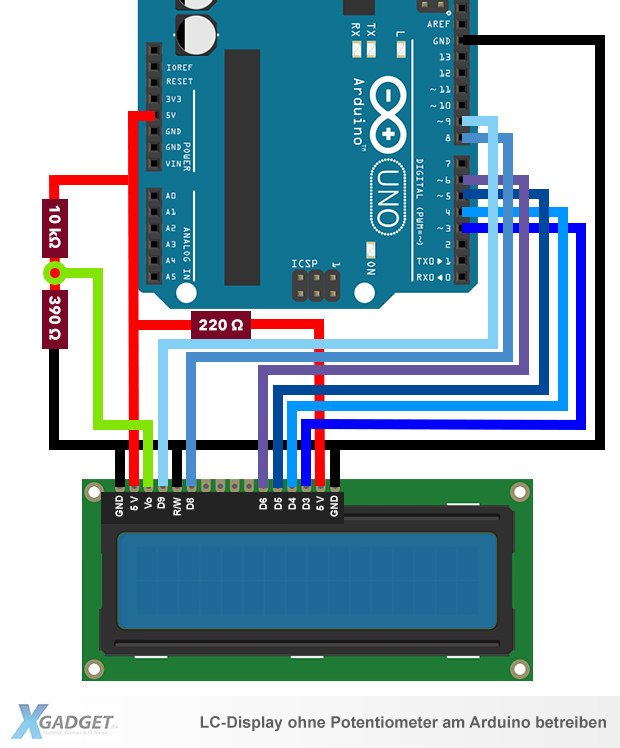
Anschluss
Am Anfang verbinden wir den ersten sowie den letzten GND-Pin unseres Displays mit dem GND unseres Arduinos. Anschließend schließen wir den linken 5V-Pin des Displays ebenfalls an den 5V-Pin des Mikrocontrollers an. Nun kümmern wir uns um die Hintergrundbeleuchtung des Displays (rechts): Diese muss ebenfalls an die 5 Volt Versorgung angeschlossen werden, jedoch benötigen wir dazu noch einen 220 Ohm Widerstand.
Nun schließen wir zunächst alle Datenpins an: Den 4. Displaypin an Digitalpin 9, Pin 6 auf Digitalpin 8, Pin 11 schließen wir an den D6, Pin 12 auf Digitalpin 5, Pin 13 auf D4 sowie den 14. Pin unseres Displays an den Digitalpin 3 unseres Arduinos an.
Abschließend müssen wir uns jetzt noch um die Kontrasteinstellung des Displays kümmern. Da wir kein Potentiometer zur passgenauen Einstellung zur Verfügung haben, nehmen wir stattdessen Widerstände. Unseren Spannungsteiler bauen wir uns aus einem 10 kOhm sowie einem 390 Ohm Widerstand, diesen schließen wir zunächst an den 5 Volt sowie den GND-Pin unseres Arduinos an – in der Mitte führen wir dann ein Kabel zu dem „Vo“-Displaypin. Den „R/W“-Displaypin können wir zuletzt auch noch mit GND verbinden.
Programm
Nachdem wir unser Display nun erfolgreich angeschlossen haben, programmieren wir uns ein kleines „Hello World“-Programm. Bitte stellt außerdem sicher, dass ihr die passende LiquidCrystal-Bibliothek in eurer Arduino IDE installiert habt:
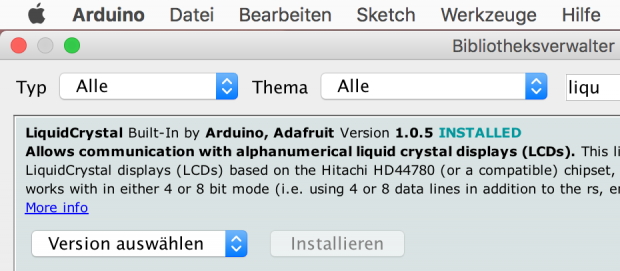
#include <LiquidCrystal.h>
// Datapins angeben
LiquidCrystal lcd(9, 8, 6, 5, 4, 3);
void setup() {
// Angabe der Zeichen und Reihenanzahl unseres Displays:
lcd.begin(16, 2);
// Unsere Hello World Nachricht:
lcd.print("hello, world!");
}
void loop() {
// Display OFF:
lcd.noDisplay();
delay(500);
// Display ON:
lcd.display();
delay(500);
}Funktionstest
Zuletzt speichern wir das ganze noch und laden unser Programm auf den Arduino hoch. Nach ein paar Sekunden Übertragungsdauer, sollten wir dann auch schon unseren „Hello World“-Text auf dem Display sehen:

Ein Comment zu "Arduino: LCD ohne Potentiometer anschließen"