Arduino: Bibliothek einbinden – So geht’s
Mit einem Mikrocontroller wie dem Arduino kann man einiges anstellen, für viele Projekte wird man außerdem auch externe Bibliotheken (Libraries) aus dem Netz benötigen. Doch wie kann man überhaupt eine solche Bibliothek in die Arduino-IDE einbinden? Wir zeigen euch es in diesem Artikel anhand von Screenshots, besonders für Neueinsteiger dürfte dies interessant sein.
Arduino Bibliothek herunterladen
Zunächst sollte man die gewünschte Bibliothek aus dem Internet herunterladen, die Standard-Libraries kann man sich auch direkt von der offiziellen Arduino-Webseite herunterladen.
Alternativ bietet sich auch die Arduino-IDE direkt als Downloadschnittstelle an, dazu wechselt ins Menü und wählt unter „Sketch“ den Unterpunkt „Bibliothek einbinden“ aus. Dort klickt ihr dann auf „Bibliotheken verwalten…“. Im neuen Fenster könnt ihr dann nach den Standard-Libraries suchen und direkt in die IDE herunterladen & einbinden.
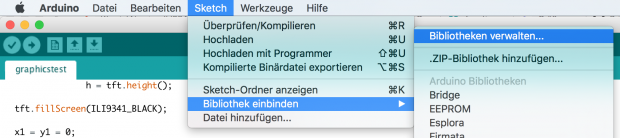
Arduino Bibliothek als .zip importieren
Bibliothek von Fanprojekten werdet ihr über die offiziellen Kanäle meist nicht finden, daher werden oftmals zusätzliche Libraries als .zip-Datei zum Download auf GitHub oder Co. veröffentlicht. Diese ladet ihr euch einfach herunter und bindet diese ebenfalls über das „Sketch“ -> „Bibliothek einbinden“ ein – ihr müsst dort lediglich den Eintrag „.ZIP Bibliothek hinzufügen“ auswählen.
Arduino Library manuell importieren
Selbstverständlich könnt ihr Bibliotheken auch manuell in die Arduino-IDE einbinden, dazu müsst ihr den entsprechenden Programm- bzw. Dokumenteordner der IDE öffnen. Nachfolgend die normalen Verzeichnispfade von Windows und Mac:
Windows: Meine Dokumente\Arduino\libraries\
Mac: /Users/NUTZERNAME/Documents/Arduino/libraries/
Arduino Bibliothek löschen
Solltet ihr irgendwann eine installierte Bibliothek nicht mehr benötigen, so könnt ihr diese natürlich auch wieder entfernen. Dazu ruft einfach das oben genannte Verzeichnis auf und löscht den entsprechenden Ordner mit der jeweiligen Arduino Bibliothek, danach müsst ihr lediglich die IDE neu starten und die Änderungen sind übernommen.

3 Comments zu "Arduino: Bibliothek einbinden – So geht’s"