Raspberry Pi OS installieren auf SD-Karte – so geht’s
In diesem Ratgeber möchten wir euch zeigen, wir ihr in wenigen Schritten das Raspberry Pi OS auf einer microSD-Speicherkarte installieren könnt. Anschließend könnt ihr diese Speicherkarte dann für euren Raspberry Pi Bastelcomputer nutzen und dort weitere Konfigurationen, nach euren Wünschen, vorzunehmen.
Inhaltsverzeichnis
Was wird benötigt?
Neben einem Raspberry Pi benötigen wir einen Windows, Linux oder Mac Computer sowie einen micoSD-Kartenleser und eine passende Speicherkarte für das eigentliche Raspberry Pi OS Betriebssystem. Letzere haben wir im folgenden Abschnitt für euch verlinkt, ihr solltet mindestens eine 16 GB Speicherkarte für das System wählen, damit auch noch etwas Platz für zusätzliche Treiber und Software bleibt:
Raspberry Pi OS herunterladen
Als ersten Schritt benötigen wir für unseren Bastelrechner natürlich das dementsprechende Betriebssystem, deshalb besuchen wir zunächst mit unserem normalen Windows / Linux oder Mac Computer die offizielle Webseite der Raspberry Pi Foundation und laden uns von dort das aktuelle Betriebssystem-Image herunter.
Für normale Anwendungszwecke könnt ihr ruhig das „Raspberry Pi OS with desktop and recommended software“ auswählen und das Zip-Archiv herunterladen. Der Download umfasst etwa 2,5 Gigabyte und sollte mit einer Breitbandverbindung in wenigen Minuten abgeschlossen sein. Im Anschluss müsst ihr noch das .zip Archive entpacken, die nun vorhandene .img-Datei sollte dann etwa 8 Gigabyte umfassen.
BalenaEtcher downloaden
Damit wir die zuvor heruntergeladene Image-Datei auch ordnungsgemäß, inklusiver Partitionen, auf eine SD-Karte kopiert bekommen, benötigen wir noch ein entsprechendes Flash-Programm. In unserem Fall haben wir uns für die Freeware „BalenaEtcher“ entschieden, dieses könnt ihr von der offiziellen Webseite herunterladen und erfordert in der Portabel-Version noch nicht mal eine Installation auf eurem Computer.
BalenaEther steht sowohl für Mac, Linux als auch Windows Computer zur Verfügung und ist nur wenige Megabyte groß.
Image auf SD-Karte installieren
Nachdem wir BalenaEther geöffnet haben, müssen wir im ersten Feld unsere Raspberry Pi OS Image Datei auswählen. Danach verbinden wir unseren microSD-Kartenleser mit unserem Computer und führen unsere Speicherkarte in das Lesegerät ein.
Im zweiten Feld wählen wir nun die microSD-Speicherkarte im Programm aus, BalenaEther wird diese löschen und mit dem Raspberry Pi OS bespielen sobald ihr den „Flash“-Button drückt.
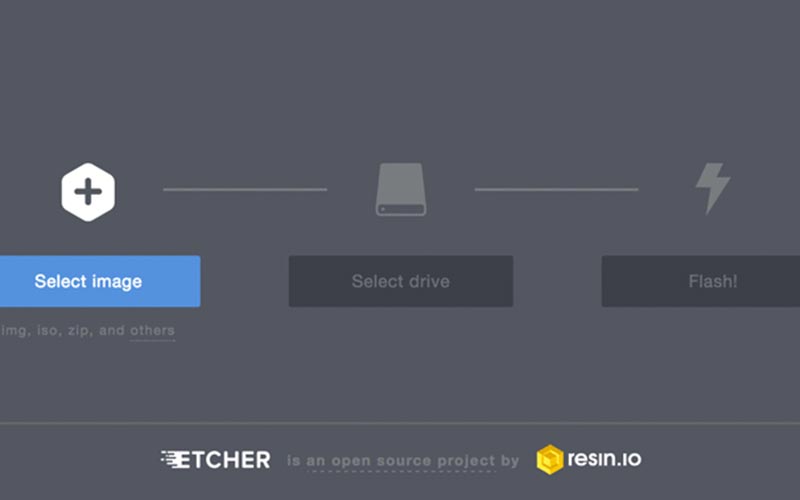
Je nachdem wie schnell eure Speicherkarte und euer microSD-Kartenleser arbeitet, kann der Installationsvorgang durchaus einige Minuten in Anspruch nehmen. Im Programm erhaltet ihr eine ungefähre Zeitangabe bis wann der Kopiervorgang komplett abgeschlossen ist.
Nach dem Schreibvorgang auf der microSD-Karte werden alle kopierten Dateien noch einmal geprüft, danach könnt ihr diese aus dem Lesegerät entfernen.
SSH-Zugang freischalten
Je nachdem ob ihr euren Raspberry Pi zukünftig extern über das Terminal bedienen möchtet oder diesen direkt an einem Monitor verwendet, solltet ihr jetzt vielleicht gleich den SSH-Zugang freischalten. In älteren Versionen des Raspberry-Betriebssystems war dieser standardmäßig aktiviert, seit einiger Zeit muss mittlerweile aus Sicherheitsgründen eine manuelle Datei auf der SD-Karte erstellt werden um den SSH-Zugang direkt nutzen zu können.
Wir wählen also auf unserem Computer die frisch geflashte microSD-Karte aus und erstellen im Hauptverzeichnis eine Datei mit dem Namen „ssh„. Achtung: Die Datei darf keine Dateiendung wie z.b. .txt enthalten, da es sonst nicht funktioniert!
Alternativ könnt ihr natürlich auch zuerst den Raspberry Pi mit einem Monitor verbinden und dort über das GUI den SSH-Zugang aktivieren.
Testvorgang
Zum Abschluss können wir die microSD-Speicherkarte aus dem Kartenleser entfernen und in unseren Raspberry Pi einsetzen. Nachdem wir diesen mit Strom versorgen, sollte der kleine Bastelrechner nach wenigen Sekunden Wartezeit auch in das Raspberry Pi OS Betriebssystem booten.
Das Raspberry Pi OS wurde damit erfolgreich installiert, ihr könnt nun eure Wunschanwendungen hinzufügen und weitere Konfigurationen an dem System vornehmen.
Letzte Aktualisierung am 3.07.2025 / Affiliate Links / Bilder von der Amazon Product Advertising API

Ein Comment zu "Raspberry Pi OS installieren auf SD-Karte – so geht’s"